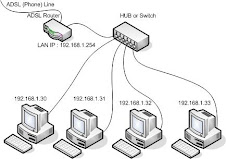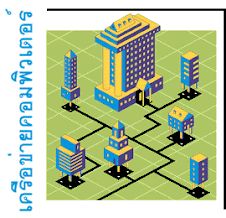การค้นหาคอมพิวเตอร์ใน Network โดย Windows 2000/XP
1. คลิกปุ่ม Start -> Connect To -> Show all connections หรือดับเบิลคลิกที่ My Network Places ที่เดสก์ทอป แล้วคลิกที่ View workgroup computers จะพบกับไอคอนรูปเครื่องคอมพิวเตอร์เครื่องอื่นๆ ในระบบเครือข่าย ดับเบิลคลิกที่ไอคอนรูปคอมพิวเตอร์ เครื่องที่เปิดแชร์ ก็จะพบกับไฟล์ที่อยู่ภายในโฟลเดอร์นั้น เราสามารถเข้าไปใช้งานได้ทันที เช่น ก๊อปปี้ได้เลย ทั้งนี้ขึ้นอยู่กับคอมพิวเตอร์เครื่องนั้นได้เปิดบริการไว้รูปแบบใดบ้าง เช่นเปิดแชร์แบบอ่านได้อย่างเดียว เราก็ไม่สามารถเข้าไปลบไฟล์ในเครื่องนั้นได้ และถ้าคอมพิวเตอร์เครื่องนั้นให้ระบุรหัสผ่านก่อน เราก็ต้องใส่รหัสผ่านลงไปด้วย
2. เข้าไปในคอมพิวเตอร์เครื่องที่ต้องการได้โดยเรียกเมนู RUN ขึ้นมา พิมพ์ว่า \\two (เครื่องหมาย \\ ตามด้วยชื่อเครื่องคอมพิวเตอร์ที่ต้องการ) คลิกปุ่ม OK จะไปที่คอมพิวเตอร์เครื่องนั้นได้เปิดแชร์ไว้
 3. อีกวิธีคือคลิกขวาที่ My Network Places เลือก Search for computers แล้วพิมพ์ชื่อเครื่องลงในช่อง Computer name: คลิ้กปุ่ม Search เพื่อค้นหาคอมพิวเตอร์ที่ระบุ เมื่อพบแล้วก็จะแสดงไอคอนคอมพิวเตอร์เครื่องนั้นให้เห็น ซึ่งสามารถดับเบิลคลิกเข้าไปดูได้เช่นกัน
3. อีกวิธีคือคลิกขวาที่ My Network Places เลือก Search for computers แล้วพิมพ์ชื่อเครื่องลงในช่อง Computer name: คลิ้กปุ่ม Search เพื่อค้นหาคอมพิวเตอร์ที่ระบุ เมื่อพบแล้วก็จะแสดงไอคอนคอมพิวเตอร์เครื่องนั้นให้เห็น ซึ่งสามารถดับเบิลคลิกเข้าไปดูได้เช่นกัน การค้นหาคอมพิวเตอร์ใน Network โดยWindows95/98/Me
ดับเบิลคลิ้กไอคอน My Network Places -> Entire Network จะพบว่ามีเวิร์กกรุ๊ป Mshome แสดงอยู่ ให้ดับเบิลคลิกเข้าไปในเวิร์กกรุ๊ป จะเห็นไอคอนรูปคอมพิวเตอร์ในเครือข่าย ดับเบิ้ลคลิ้กเข้าไปในรูปคอมพิวเตอร์ที่ได้เปิดแชร์ไว้ ดับเบิลคลิ้กเข้าไปอีกจะเห็นว่ามีไฟล์ปรากฏอยู่ ส่วนวิธีอื่นก็ใช้ได้เหมือนกับวิธีดังกล่าวมาในหัวข้อที่แล้ว
การแมปไดรฟ์
เราสามารถจำลองโฟลเดอร์ของคอมพิวเตอร์เครื่องอื่นในระบบเครือข่าย ให้มาเป็นไดรฟ์หนึ่งบนเครื่องของเราได้ เวลาเรียกใช้ก็แค่เปิด My Computer ขึ้นมาแล้วก็เข้าไปในไดรฟ์จำลองนั้นได้เลยเราเรียกวิธีการนี้ว่าการแมปไดรฟ์คลิ้กขวาที่โฟลเดอร์ที่เครื่องนั้นๆ ได้เปิดแชร์ไว้ เลือกเมนู Map Network Drive… จากนั้นเลือกชื่อไดรฟ์ที่ต้องการที่จะให้มาแสดงใน My Computer ของเรา ถ้าจะให้แมปไดรฟ์นี้ทุกครั้งที่เปิดเครื่องให้คลิ้กเครื่องหมายถูกที่ Reconnect at logon คลิ้กปุ่ม Finish จากนั้นลองเปิดดูใน My Computer จะพบกับไดรฟ์ Z: ที่เราได้ทำการแมปไว้ ซึ่งมีรูปท่อติดอยู่ด้วย ดับเบิ้ลคลิกเข้าไปใช้งานได้ทันที ส่วนการยกเลิกไดรฟ์ที่แมปนี้ ก็เพียงแต่คลิ้กขวาไดรฟ์ที่แมปแล้วเลือกเมนู Disconnect ไอคอนไดรฟ์ที่แมปไว้นี้จะหายไป วิธีการนี้ทำคล้ายๆ กันใน Windows ทุกเวอร์ชัน
การใช้เครื่องพิมพ์ผ่านเน็ตเวิร์ก
เมื่อคอมพิวเตอร์เครื่องที่มีเครื่องพิมพ์ติดตั้งไว้ ได้เปิดแชร์เครื่องพิมพ์แล้ว เราสามารถสั่งงานพิมพ์ผ่านระบบเครือข่ายได้ทันที แต่ก่อนอื่นต้องติดตั้งเครื่องพิมพ์ให้วินโดวส์รู้จัก
1. คลิ้ก Start -> Settings -> Printers ดับเบิลคลิ้ก Add Printer เลือกหัวข้อ Network Printer คลิ้กปุ่ม Browse… แล้วเลือกเครื่องพิมพ์ที่เปิดแชร์ (ถ้าไม่พบให้รีสตาร์ตคอมพิวเตอร์อีกครั้ง) จากนั้น Windows จะติดตั้งเครื่องพิมพ์ โดยเอาไดรเวอร์ในคอมพิวเตอร์ที่ติดตั้งเครื่องพิมพ์มาติดตั้ง เมื่อติดตั้งสำเร็จ จะมีไอคอนเครื่องพิมพ์ที่มีท่อติดอยู่ด้านล่างหมายถึงเป็นเครื่องพิมพ์ผ่าน Network
2. ตอนสั่งพิมพ์ต้องตรวจดูให้แน่ใจว่าจะสั่งพิมพ์ผ่าน Network โดยเลือกเครื่องพิมพ์ก่อนในช่อง Name: สังเกตที่ Where: \\NEW\Connon\Bub หมายถึงเป็นเครื่องพิมพ์ที่ติดตั้งอยู่ที่คอมพิวเตอร์ชื่อ ONE
สำหรับ Windows XP ที่ติดตั้ง Service Pack 2
ถ้าไม่สามารถเข้าไปใช้ข้อมูล และไม่สามารถใช้คำสั่ง Ping ไปยังเครื่องที่ใช้ Windows XP ได้ สาเหตุเกิดมาจากเครื่องนั้นใช้ Windows XP ติดตั้ง Service Pack 2 ได้มีการเปิดใช้ไฟล์วอลล์ ทำให้ไม่สามารถเข้าไปในเครื่องนั้นได้ การแก้ไขคือต้องเปิดบริการ File and Printer Sharing ในเครื่องนั้นให้ใช้งานได้ด้วย จึงสามารถเข้าไปใช้ข้อมูลในเครื่องนั้นโดยเปิด Control Panel ดับเบิลคลิ้กไอคอน Windows Firewall ที่แถบ Exceptions ทำเครื่องหมายถูกหน้า File and Printer Sharing คลิ้กปุ่ม OKประโยชน์เหล่านี้จะช่วยให้หมดปัญหาในด้านการส่งถ่ายข้อมูล ไม่ว่าจะมีข้อมูลมากมายขนาดไหนก็ตาม ยกเว้นว่าฮาร์ดดิสก์นั้นไม่พอเก็บ ก็ต้องหามาเพิ่มตามระเบียบ.